When a file is written to the system, it is spread across the hard drive. When the file fragments are all over the disk drive, it might slow down the system. So, it is essential to use defragmentation software to clean-up the fragments on an on-going basis.
Defraggler is one of the best free defragmentation software. It is very easy to use, and loaded with several useful functionality. This supports both NTFS and FAT32 file system types.
- Our Rating:

- Home Page
1. Display Hard Drive Health Info
This can give some high-level information about the drives used in your system. For example: Serial Number, Interface, Transfer Model, Buffer Size, Rotation Speed, etc.
Also, it can give several drive attribute’s current value. For example: Read error rate, spin-up time, start/stop count,seek error rate, temperature, etc.
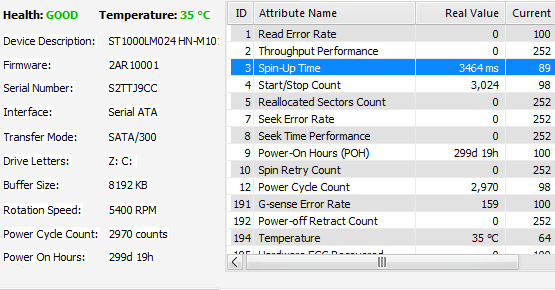
2. Display Disk Block Info
By selecting a particular block from the list, you can also see all the files that have some part of the information stored in taht particular block. This will display the total number of files stores in that block, when you click on it, it will display additional inofrmation as shown below.
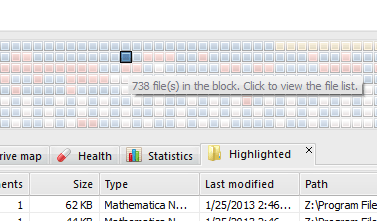
3. Search Files
You can perform search based on several criteria. For example, files greater than a certain size. For every result, it will display the filename, number of frangements, size, type and full-patch.
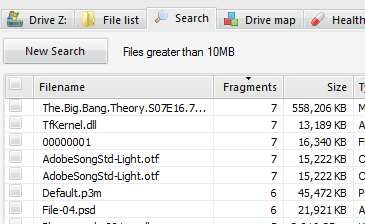
4. Advanced Defrag Options
The show drives options under the general tab, has the following check-boxes: 1) Show SSD drives 2) Show removable drives 3) Show unmounted drives 4) Show ejected drives.
Apart from the general tab, it also has these tabs: Defrag, Quick Defrag, Exclude and Advanced, which has several advanced options you can customize from here.
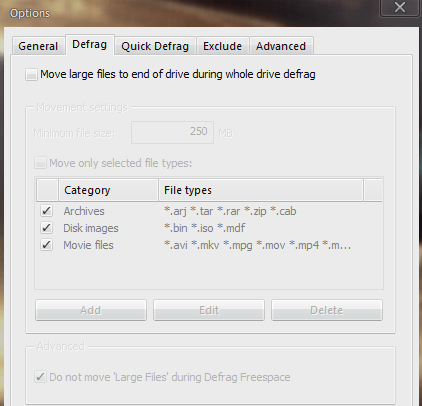
5. Check Drive for Errors
When you click on the Analyze button, it will perform disk analysis on the selected drive, and display the health of the disk as shown below.
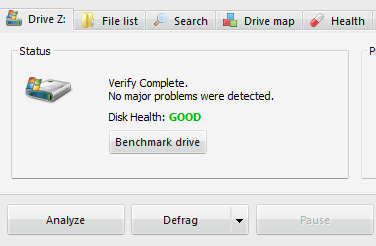
6. Defrag Types
When you like to execute defrag of your disk, you have the option to choose between quick defrag, defrag and defrag free space. In the following screenshot, I’ve choose quick defrag.
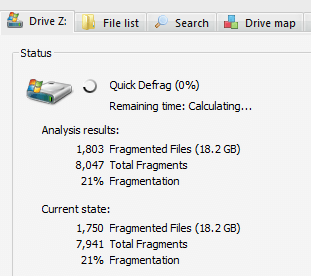
7. Schedule Defragmentation Run
Instead of running the defrag manually, you can schedule it to execute on an on-going basis. In the following example, it does a defarg every week on Sunday.
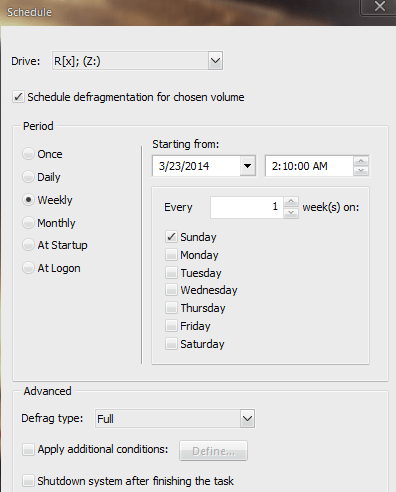


Comments on this entry are closed.
Very detailed review of Defraggler. I personally have Defraggler but i do not use it to defrag my HD but to use some of it’s features like benchmark tool, search files, display disk block info, display hard drive health info and I will tell you why. Yes, Defraggler has a ton of options and features but what good are they if you don’t experience a performance advantage??? It does defrag you HD & there is some performance gain but let me explain what I mean. I have used, in the past years, just about every defragger on the market (IObit, Auslogics, O&O Defrag, Puran, DiskTrix, Disk Perfect, Disk Keeper, Ultra Defrag) and when compared to the Windows 7 defrag there is, in some cases, a performance gain but not much. I am looking for better boot-time, faster file access and better performance. You are right in pointing out all the options & features that Defraggler has and how fast in defrags your hard drive but I am interested in better boot-time, faster file access and better performance and that is why use MyDefrag. MyDefrag is a little slow defragging and doesn’t have all the options & features that Defraggler has so that’s were Defraggler comes in & I use those features like I mentioned before. Don’t get me wrong, all the mentioned defrag tools, including Defraggler are good at what they do but MyDefrag does it better. Boot-time with Windows 7 defrag is 51 seconds and with MyDefrag is 34 seconds. The second best time is with Puran with a boot-time of 43 seconds. So that is my experience with defraggers and I will stick with MyDefrag until another tool shows up. Do the experiment yourself. Thanks for such a good review and hope to hear from you…
George
Forgot to mention my PC set up:
1 – Toshiba Satellite P845-S4200
2 – DDR3-1600 6 GB
3 – Intel CORE i5
4 – 750 GB HD
5 – Norton Antivirus / 180 day free key
6 – WInPatrol
7 – Browser FireFox V29
8 – LasPass password Manager
9 – Malwarebytes scanner
10 – and of course Wins 7-64 OS