The DVD player software that was working on an older version of Windows might not work on the new Windows 10.
If you have recently upgraded to Windows 10 from an older version, or purchased a brand new laptop with Windows 10 on it, the three DVD player given here are tested and confirmed to work on Windows 10.
1. Microsoft’s Windows DVD Player App
This is by Microsoft. This is available as an app from the Windows Store.
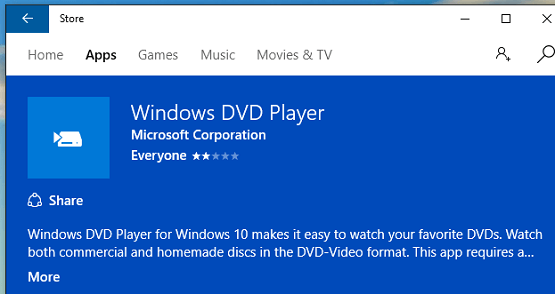
There are two conditions for you to get this app for Free:
- First, you should’ve upgraded to Windows 10 from Windows 7 Home Premium, Professional, Ultimate, Windows 8, or Windows 8.1
- Second, in your previous Windows version, you should have already had Windows Media Center
If you’ve met the above two conditions, when you upgraded to Windows 10, you’ll notice that Windows media center will be removed automatically. On Windows 10, there is no more Windows Media Center.
But, during the upgrade, if you’ve met the above two conditions, Windows 10 upgrade will automatically install the Windows DVD Player App on your system.
For more details on free upgrade eligibility, Check the Windows DVD Player Q&A link on this page: Windows DVD Player
After the upgrade, just search for “Windows DVD Player” from the task bar, and you’ll see this app.
Now, If you purchased a brand new laptop with Windows 10 on it, then it will cost you $14.99 to buy Windows DVD Player App from App Store.
But, don’t worry, in that case, try one of the next two options. They both work great.
2. VideoLAN VLC Player
VLC VideoLAN is the next best option. This has been around for a very long time, and can play different types of Video formats including the regular DVD disk. VLC is an open source software. Apart from Windows, it also works on Mac and Linux.
On my Windows 10 system, even-though it was a 64-bit version, the download from the above link will download a file, which says “win32” in the filename. (for example: vlc-2.2.2-win32.exe). But, this will still install on Windows 10 64-bit and work without any issues.
By default, it will install the VLC and all the optional plugins, including mozilla plugin, and ActiveX plugin. You can disable those, if you don’t want it. The installation will roughly take around 120MB.
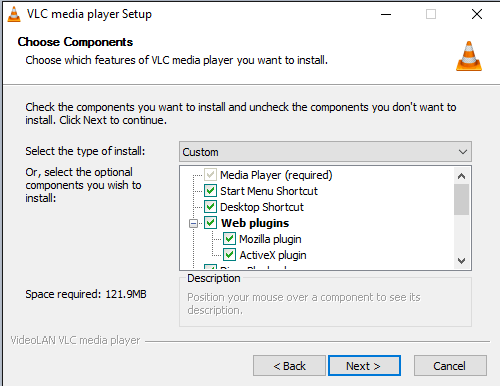
This will install the software under “C:\Program File (x86)\VideoLAN\VLC” directory.
First time when it launches the VLC, it will ask you for “Privacy and Network Access Policy”. De-select the “Allow metadata network access”.
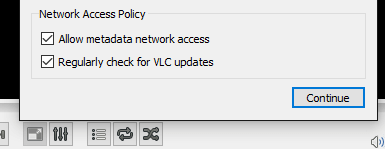
There are two ways to play DVD on VLC.
First, when you insert a DVD on your system, it will show the pop-up below on the right bottom corner, above the date and time in the task bar. Click on this, which will show “Choose what to do with DVD movies”. Click on “Play DVD movie; VideoLAN VLC media player”. You have to do this only once. After that, anytime you insert a DVD, it will launch VLC automatically.
Second, for some reason, if VLC is not launching automatically after you try the above, launch the VLC manually. Click on “Media” from the menu bar, select “Open Disk” as shown below.
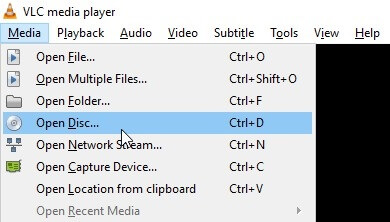
This will automatically select the DVD that you’ve inserted. Click on the “Play” button from the following screen.
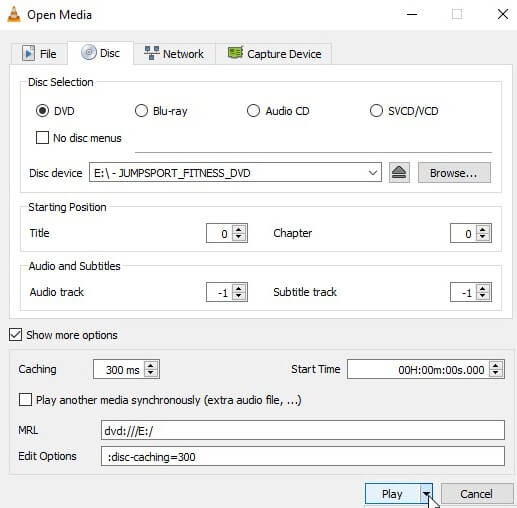
From the above screen, even before you launch your DVD, you have option to choose your starting position. You can specify your title number, or chapter number. If you select Chapter #5, it will play the DVD starting from chapter #5. You can also choose a starting time of the DVD.
3. UMPlayer
For some reason, if the above two choices doesn’t work for you, you can try UMPlayer. Similar to VideoLAN, UMPlayer is also open source software. This also works on Windows, MacOS and Linux.
First, the installer file that you download from UMPlayer is very small in size, which doesn’t really contain the installer. When you launch this, it will in turn start downloading the installer and launch it automatically as shown below.
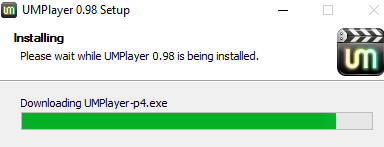
At this stage, there will be two installer windows. Sometime, the new installer is just hidden in the background. So, from the task bar, click on the other “UMPlayer” installer icon, which will display the “Welcome to UMPlayer Setup Wizard”.
With the default options, this takes roughly around 50GB. This doesn’t install the additional binary codecs by default. If you are playing videos other than DVDs, then you may want to select this.
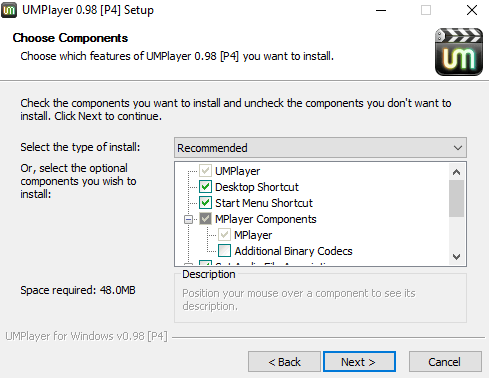
By default, this will install UMPlayer under “C:\Program Files (x86)\UMPlayer” directory.
To play a DVD, click on “Open” menu, and select “DVD from drive”.
One problem that I noticed with UMPlayer is that it did not show the selected menu that I had in my DVD. So, I can’t choose the chapters or titles that I want to go directly like what I was able to do with VLC. But, the DVD itself plays perfectly without any issues.

