DevManView is a freeware program which acts as an alternative to the Windows standard Device Manager. It displays all the devices and their properties in a flat table view and not in the tree view. DevManView can also display the devices of any networked computer if you have administrator access rights of this computer. It is a portable software which is also very small in size. This program is better than standard built-in device manager as it comes with more options for viewing and troubleshooting system’s devices than just disabling, enabling and removing devices.
- Our Rating:

- Download DevManView
- Home Page
- OS: Windows 7 32-bit and 64-bit, Windows Vista, Windows XP
What is new in this Version?
- In the latest version, Registry key that is used to get the value of ‘Device Registry Time 1’, under Windows Vista/7/2008 has been changed. In previous versions, this field usually displayed the same value for all devices under Windows Vista/7/2008.
1. Quickly Display Device Information
DevManView is a lightweight software which doesn’t require any installation process, you just need to run an executable file to start using it. When you run it, its main window quickly displays the list of devices found in your system along with more information about them as you scroll to the right side of the window. You can select any of the device and perform different operations over them like you can enable, disable or uninstall the selected device and do much more. You can also select multiple devices to perform same set of actions over them.
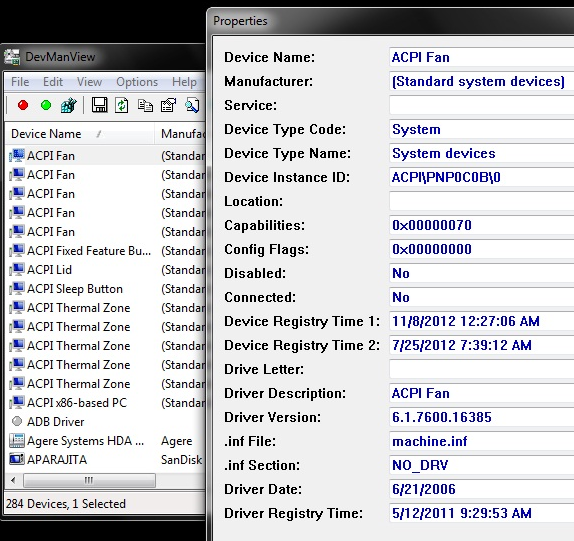
2. Connect to a Remote Computer and View its Device List
DevManView can display the devices of any networked computer if you have administrator access rights of this computer. All you need to do is make some configuration changes in the remote computer in order to make this feature work. If you want to save information about some particular devices, you have the option to do that rather saving the information about the entire list.
3. View Device List on External Instance of Windows
This feature of DevManView enables you to view the device list which is stored in the registry of another instance of Windows. You need to go to Advanced options and select ‘External Windows Directory’, then type or select the right directory. But use this feature in emergency cases only as it allows you to make changes on external operating system.
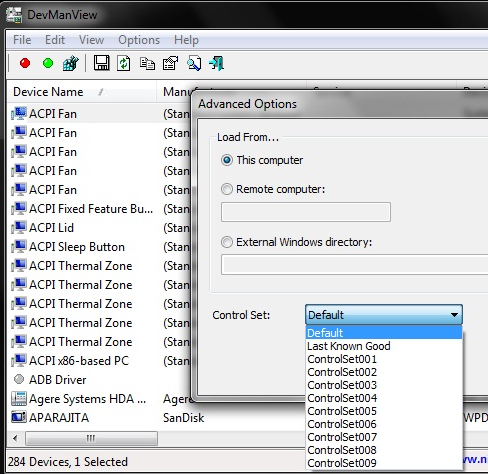
4. Access Device Information through Scripting
DevManView has all the command line options if you prefer scripting over GUI. You can enable, disable and uninstall a device from command-line. For example use the command “/disable” to disable a specified device, “/uninstall” to uninstall the specified device and much more commands for specified purpose. But these commands should be used carefully because putting a wrong command can cause severe problems to the system.
5. Select ControlSet
Check the screenshot attached with third feature and you can see that there are various ControlSet options. You can select the ControlSet of your choice. By default, it loads the devices from default ControlSet which is loaded by windows if you have not selected any.


Comments on this entry are closed.